⚡️이전 글
📌 오라클 클라우드 연동
📌 오류 해결
- 8080 포트 오류 해결방법
- the selection cannot be run on any server 오류
- Error: Could not find or load main class, java.lang.ClassNotFoundException
m1 맥 환경에서는 일반적인 오라클 환경을 구성하기 어렵습니다.
기존 방식의 대안으로 오라클 클라우드를 사용하여 SQL developer 환경 구축하는 방법을 소개합니다.
⚡️Oracle Cloud 구축
Oracle Cloud Infrastructure
cloud.oracle.com
우선 위 링크로 이동하여 오라클 클라우드 회원 가입을 해줍니다.
가입이 완료되었다면 메뉴에서 Oracle Database -> 자율운영 데이터베이스로 진입합니다.
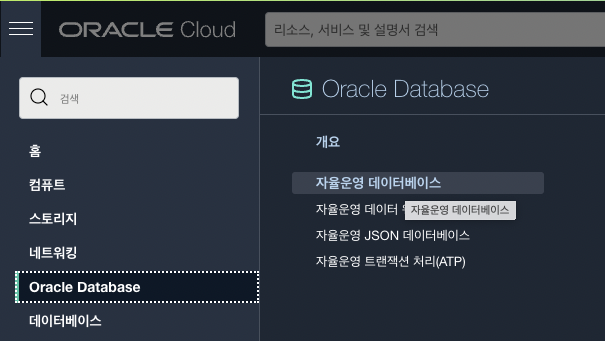
그리고 자율운영 데이터베이스 생성을 클릭합니다.
저는 이미 만들어 놓은 데이터베이스가 있어서 표시가 되네요.
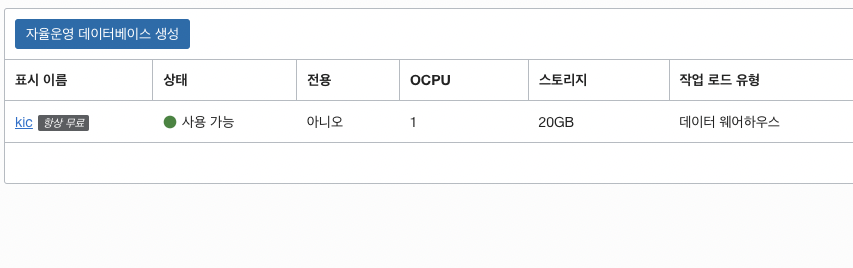
그럼 이제 직접 바꿔 줄 부분만 소개해드리겠습니다.
나머지 부분은 수정할 필요 없으니 참고해주세요.
1. 데이터베이스 이름을 정해줍니다.
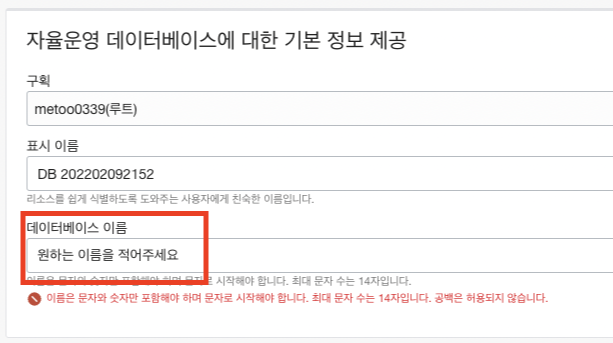
2. 데이터베이스 구성에서 항상 무료로 옵션을 변경합니다.
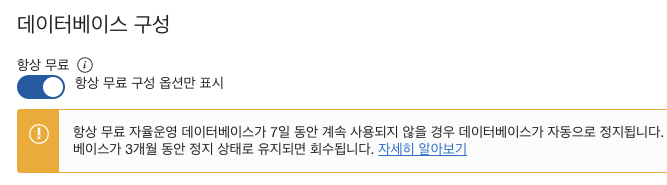
3. 관리자 접속 계정의 비밀번호를 정해줍니다.
비밀번호는 대문자와 소문자 숫자를 사용하여 12자리 이상이라 잊기 쉬우니 따로 기록해두는걸 추천합니다.
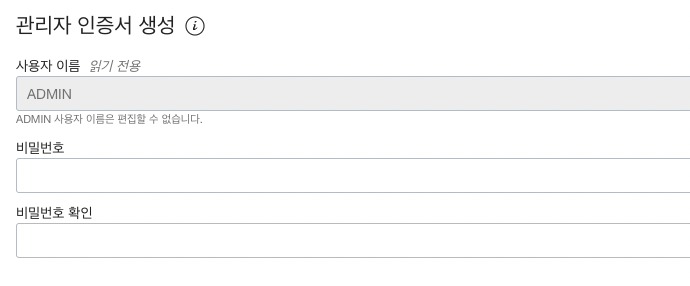
4. 라이센트 포함됨 옵션을 선택하고 생성 버튼을 눌러줍니다.
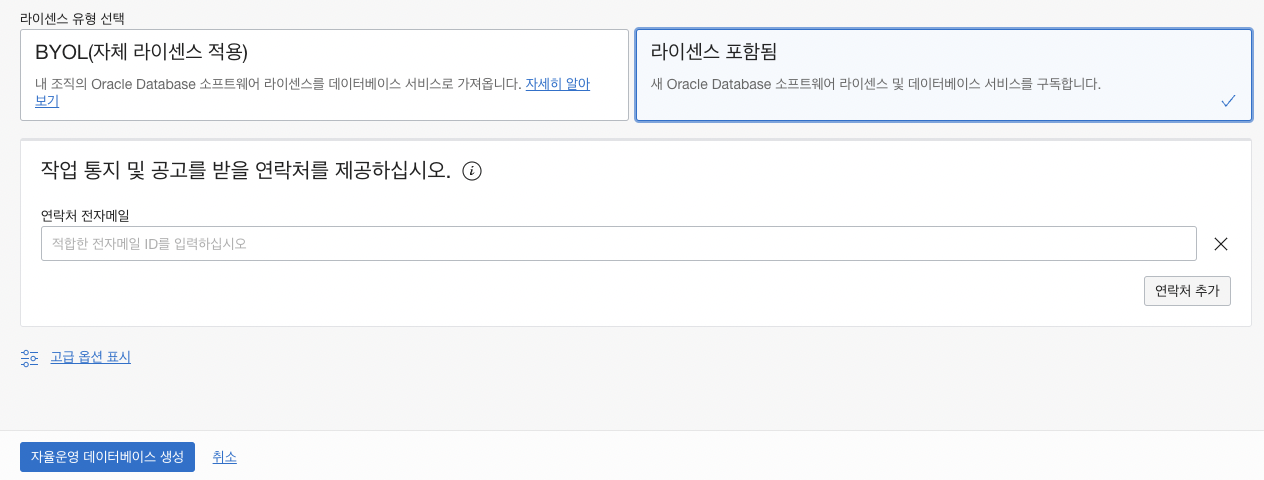
완료됐다면 데이터베이스가 생성 되고 있을겁니다.
이미지가 주황색에서 초록색으로 바뀔 때 까지 기다려줍니다.
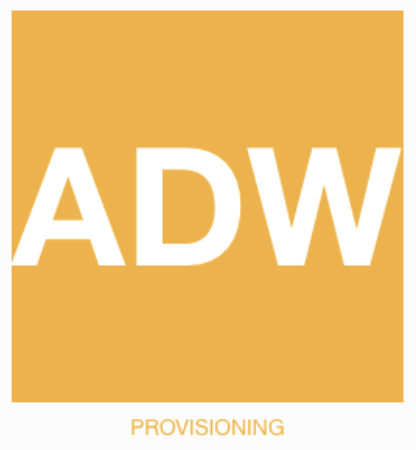
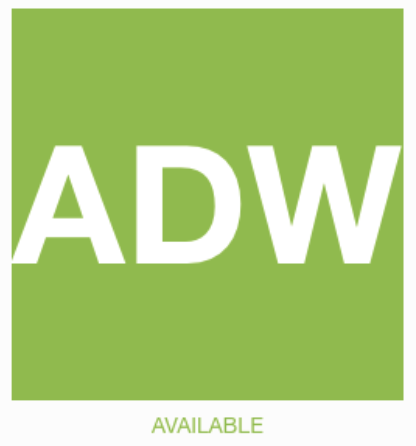
이제 DB 접속을 클릭합니다.

전자 지갑 다운로드 버튼을 눌러줍니다.
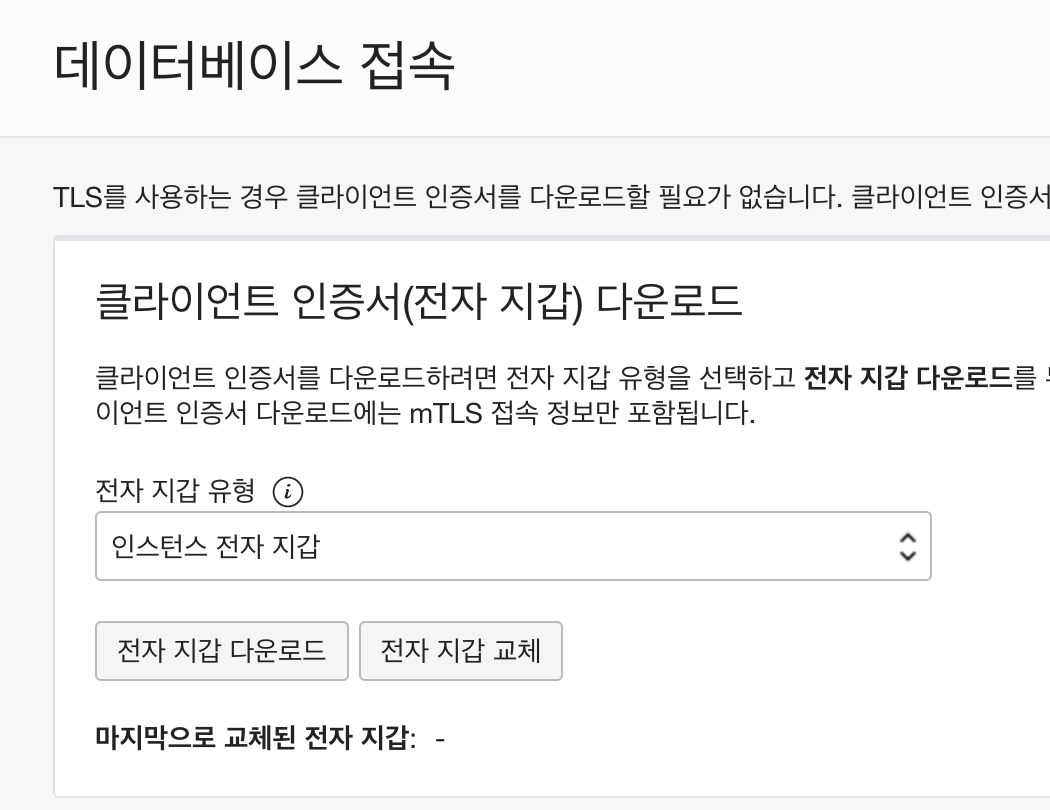
지갑의 비밀번호를 설정해주고 다운로드 버튼을 누릅니다.
데이터베이스의 비밀번호와 혼동되지 않도록 따로 메모해두는게 좋습니다.
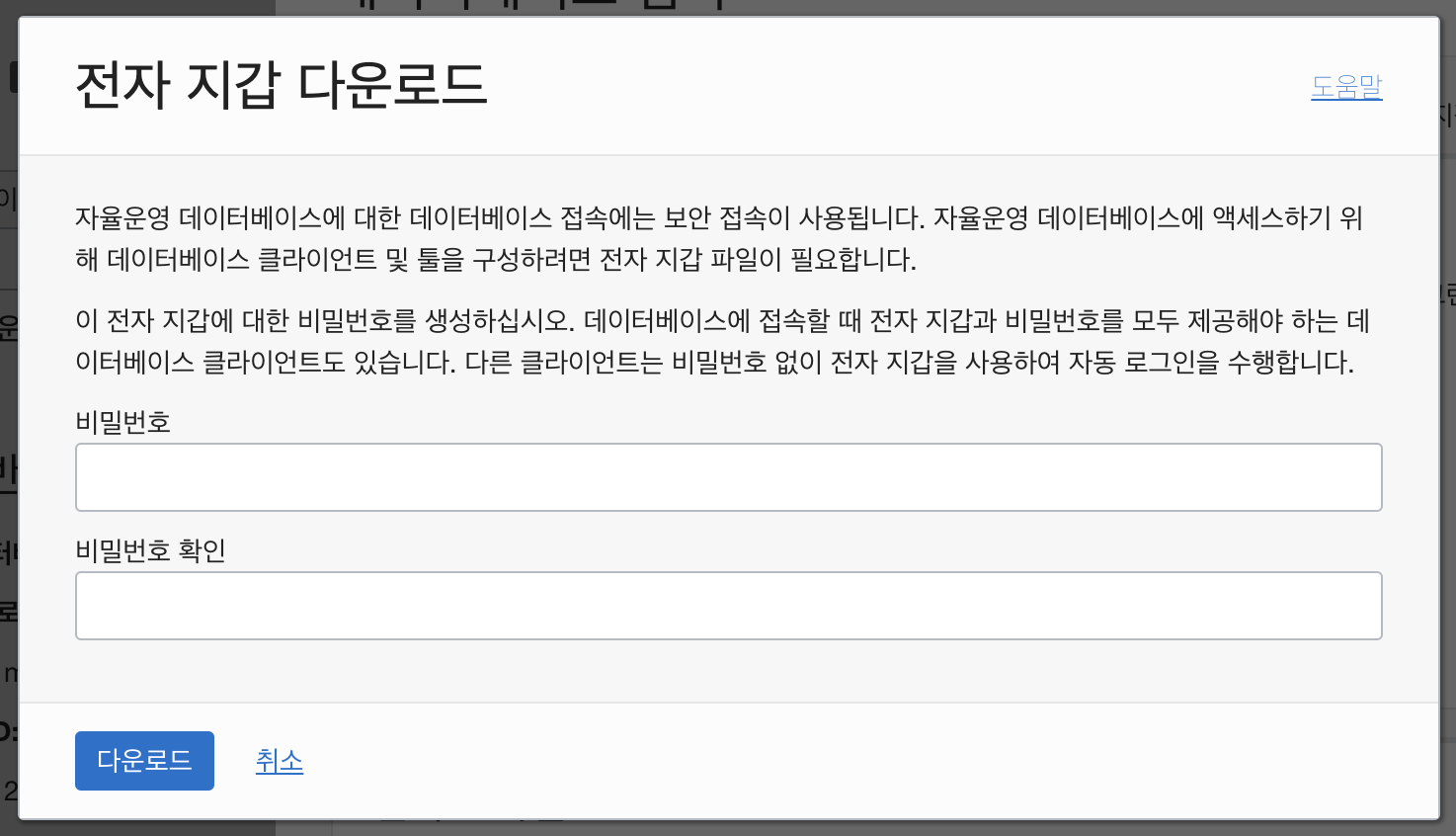
전자 지갑 파일의 위치를 잘 기억해두고 SQL developer를 켜줍니다.
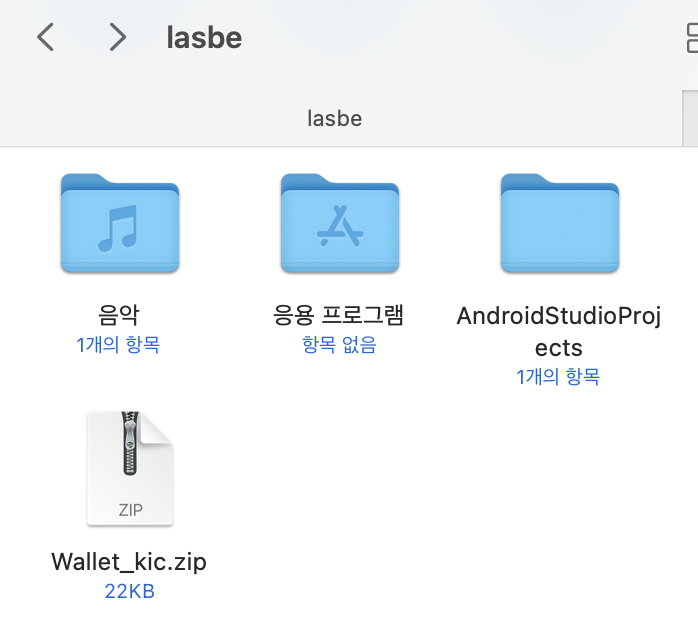
좌측 상단의 + 버튼(새 접속)을 클릭해줍니다.
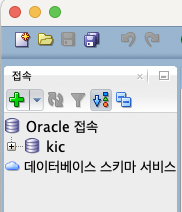
여기서는 다음과 같이 설정해줍니다.
1. 데이터베이스 이름 설정
2. 데이터베이스 관리자 접속 계정 (사용자 이름은 무조건 ADMIN)
3. 접속 유형 클라우드 전자 지갑으로 변경
4. 다운로드 받은 지갑 파일 찾아오기
이 순서대로 설정을 마치고 테스트 버튼을 눌러 상태가 성공으로 뜬다면 성공적으로 작동한다는 뜻입니다.
이제 접속을 눌러 마무리 해줍니다.
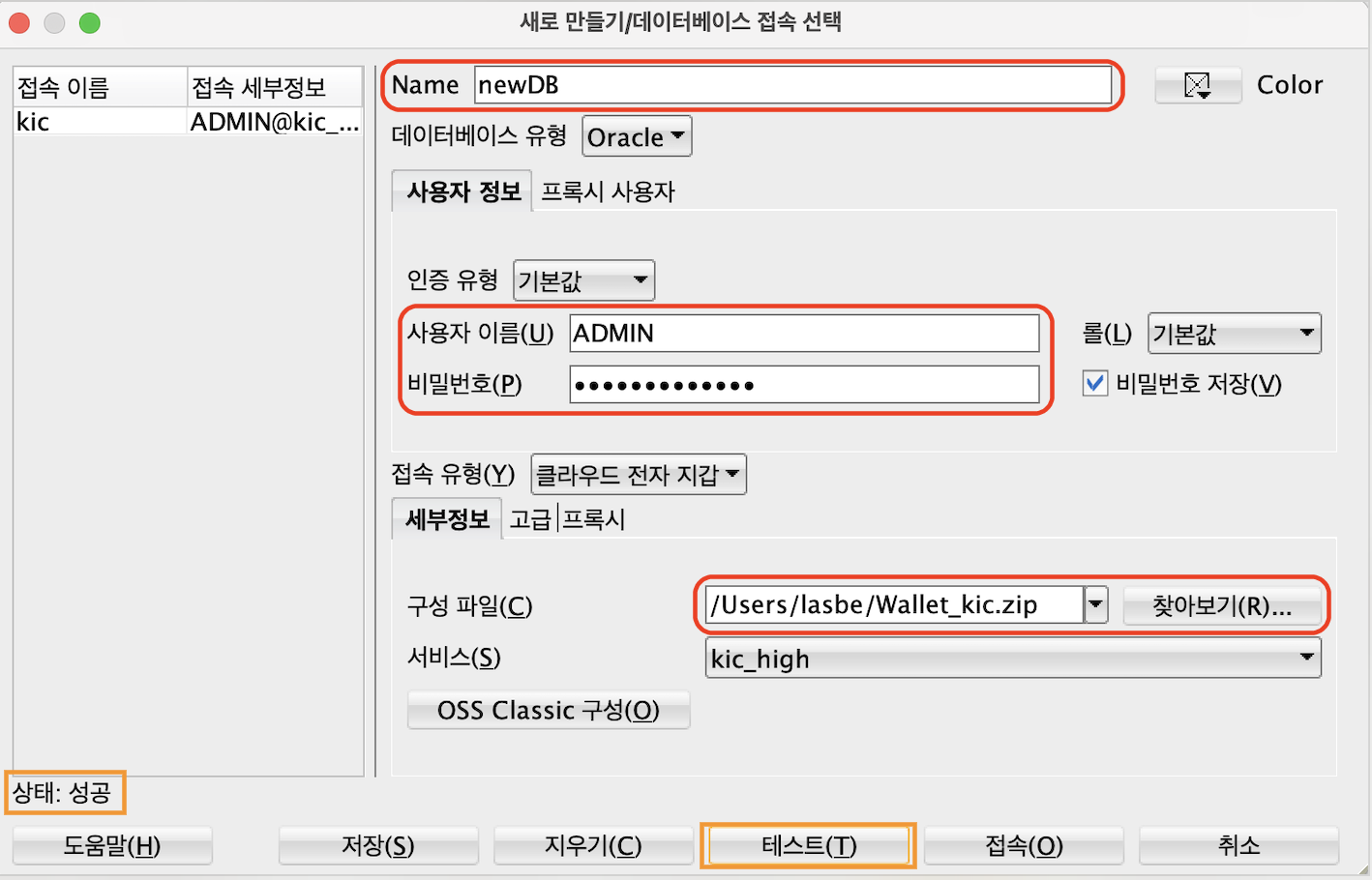
m1 mac 맥 oracle cloud 오라클 클라우드 sql developer
'Database' 카테고리의 다른 글
| m1 Mac 이클립스에서 오라클 클라우드로 JDBC 연동하기 (13) | 2022.02.10 |
|---|

 오픈 채팅
오픈 채팅
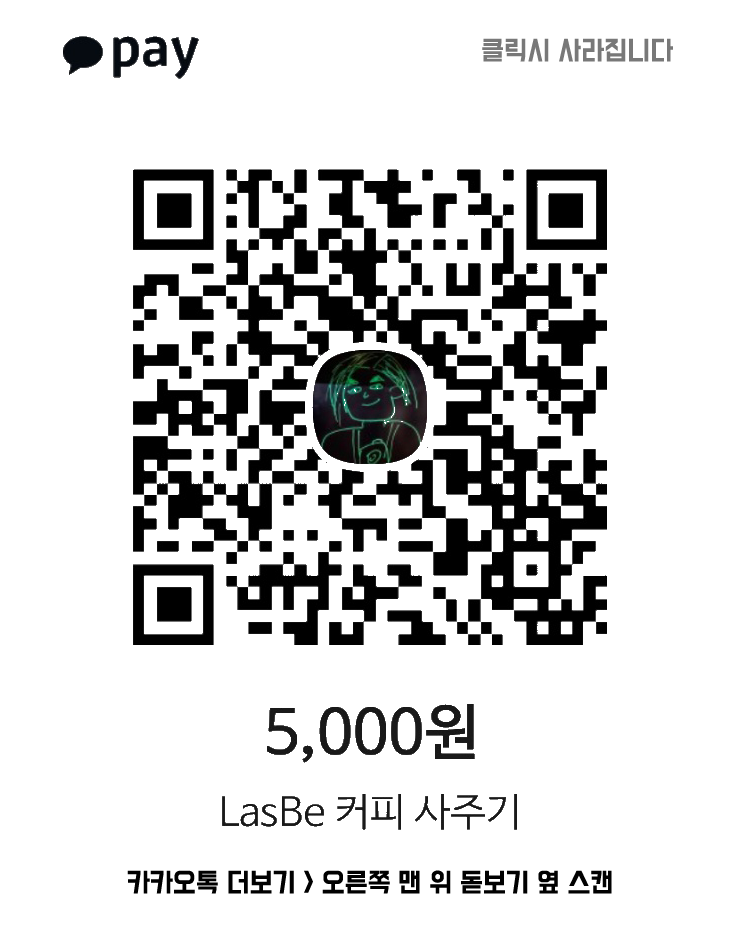
댓글