⚡️이전 글
📌 오라클 클라우드 연동
📌 오류 해결
- 8080 포트 오류 해결방법
- the selection cannot be run on any server 오류
- Error: Could not find or load main class, java.lang.ClassNotFoundException
[m1 맥/이클립스] 톰캣 설치 후 Dynamic Web Project에 연결
2022.01.21 - [Web] - [m1 맥/이클립스] 톰캣 설치 후 Dynamic Web Project에 연결 2022.01.21 - [Web] - [m1 맥/이클립스/톰캣] 8080 포트 오류 해결방법 2022.01.21 - [Web] - [맥/이클립스/톰캣] the selection..
lasbe.tistory.com
우선 오라클 클라우드와 톰캣이 설치되어 있지 않다면 위 글을 참고하시길 바랍니다.
⚡️JDBC Driver 다운로드
일반 서버가 아니라 오라클 클라우드 데이터베이스를 통해 연동하기 때문에 4가지 드라이버 파일이 필요합니다.
오라클 클라우드 데이터베이스는 19버전을 사용하기 때문에 아래 링크로 접속해줍니다.
접속하셨다면 다운로드 테이블에서 아래 파일을 다운받아 줍니다.
1. ojdbc8.jar
2. oraclepki.jar
3. osdt_cert.jar
4. osdt_core.jar
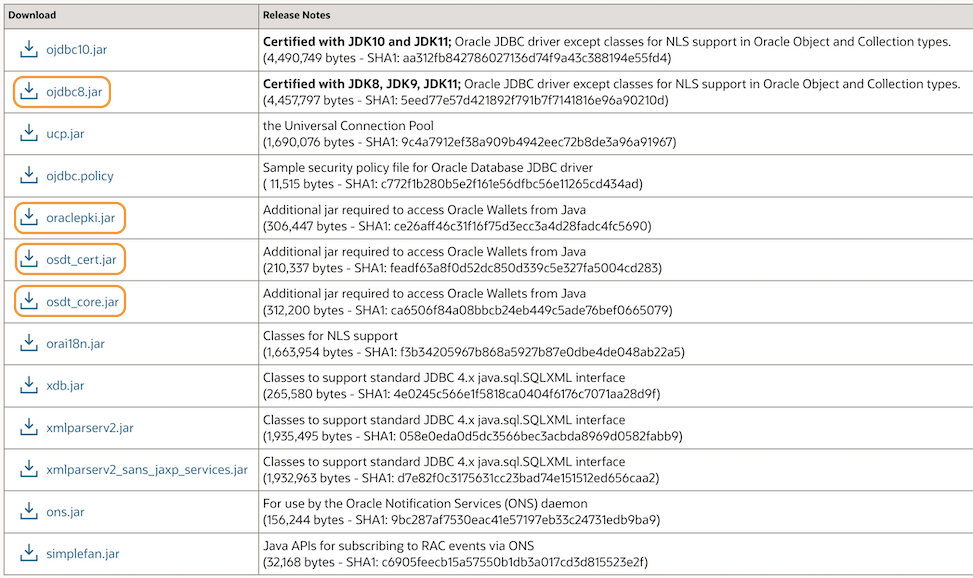
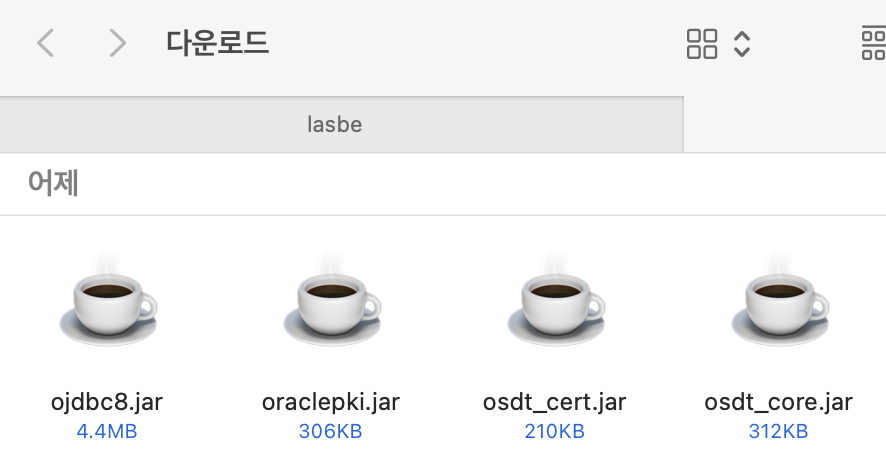
전부 다운로드 받으셨다면 이클립스를 실행시켜줍니다.
⚡️Eclipse Oracle Cloud Database 설정
1. lib 폴더에 드라이버 파일 넣어주기
다운로드 받은 드라이버 파일 4가지를 간단히 복사 붙여넣기로
웹프로젝트의 src -> lib 폴더에 넣어줍니다.
버전이나 프로젝트마다 lib 폴더의 위치가 바뀔 수 있으니 유동적으로 lib 폴더에 넣으시면 됩니다.
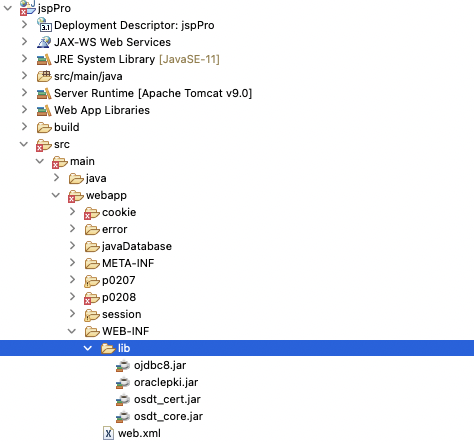
프로젝트에 드라이버 파일을 추가했으니 데이터베이스와 잘 연동되는지 확인해보겠습니다.
2. 연동 자바 파일 생성
jsp 파일마다 데이터베이스에 연동시켜줄 자바파일을
웹프로젝트의 자바 폴더에 패키지를 만들어 생성하였습니다.
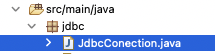
데이터베이스에 연동 시켜줄 코드는 아래와 같습니다.
import java.sql.Connection;
import java.sql.DriverManager;
public class JdbcConection {
public Connection getConnection() {
Connection con = null;
try {
Class.forName("oracle.jdbc.driver.OracleDriver");
String url = "jdbc:oracle:thin:@DB이름_medium?TNS_ADMIN=지갑폴더경로";
String user = "ADMIN";
String password = "데이터베이스 계정 비밀번호";
con = DriverManager.getConnection(url, user, password);
} catch(Exception e){
e.printStackTrace();
}
return con;
}
}우선 코드에 정보를 입력하기 전 .zip로 압축되어있는 지갑 파일의 압축을 해제시켜줍니다.

그 다음 아래 3가지를 위 코드에 입력시켜주어야 합니다.
1. 오라클 클라우드 데이터베이스의 이름
2. 데이터베이스의 지갑 폴더의 경로
3. 데이터베이스의 계정 비밀번호
3. 오라클 클라우드 데이터베이스의 이름
String url = "jdbc:oracle:thin:@DB이름_medium?TNS_ADMIN=지갑폴더경로";여기서 클라우드DB이름에 입력시킬 본인의 클라우드 데이터베이스의 이름을 알아야합니다.
이 이름은 보통 지갑 파일에 명시되어 있거나 오라클 클라우드 홈페이지에 로그인해서 확인할 수 있습니다.
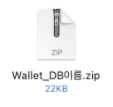
이름 뒤에 붙은 _medium은 처리 속도를 나타내주는데
처음에 없어도 되는줄 알고 DB 이름만 기입해서 코드를 실행했다가 헤매었으니 되도록이면 함께 넣어줍니다.
4. 데이터베이스의 지갑 폴더의 경로
String url = "jdbc:oracle:thin:@DB이름_medium?TNS_ADMIN=지갑폴더경로";여기서 지갑 폴더의 경로는 압축 파일이 아닌 압축을 해제한 폴더의 경로입니다.
맥 사용자분들은 아래와 같이 경로를 복사해 "지갑폴더경로" 부분에 붙여넣어줍니다.
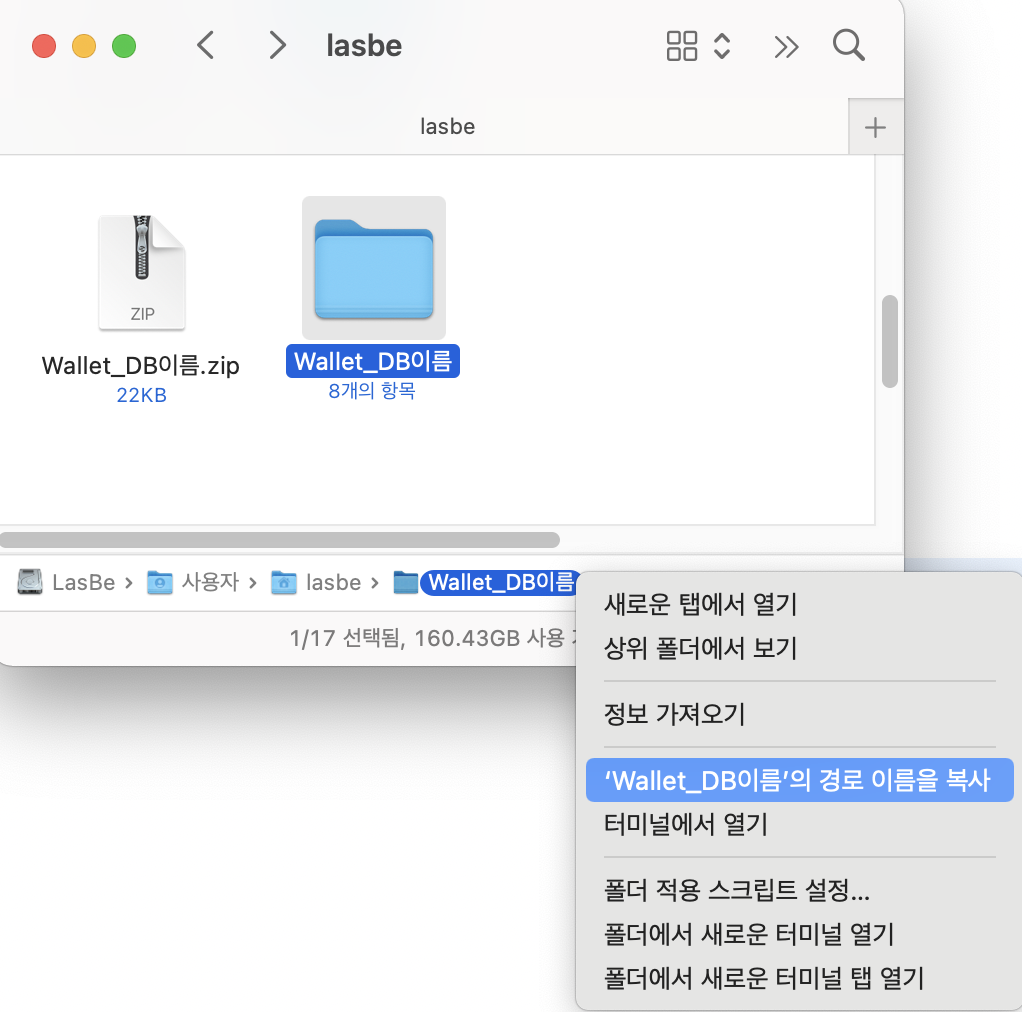
5. 데이터베이스의 계정 비밀번호
String user = "ADMIN";
String password = "데이터베이스 계정 비밀번호";이 부분은 데이터베이스 계정의 유저명과 비밀번호를 넣어줘야 합니다.
일반적인 사용자 분들은 계정의 아이디가 각자 존재하겠지만
오라클 클라우드 데이터베이스를 사용하시는 유저분들은 유저명이 ADMIN으로 고정되기 때문에
데이터베이스 생성 당시 설정해주었던 비밀번호를 입력해주도록 합니다.
여기까지 오셨으면 이제 제대로 작동하는지 확인해볼 차례입니다.
대충 프로젝트 안에 테스트할 jsp 파일 하나를 생성해줍니다.
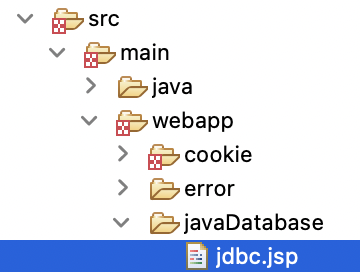
아까 생성한 자바 파일을 import 해주고
body 태그 내부에 자바 코드로 데이터베이스에 연결해줄 Connection 타입의 객체를 만들어둔 클래스의 생성자로 불러옵니다.
<%@ page language="java" contentType="text/html; charset=UTF-8"
pageEncoding="UTF-8"%>
<%@page import="jdbc.JdbcConection" %>
<%@page import="java.sql.Connection"%>
<!DOCTYPE html>
<html>
<head>
<meta charset="UTF-8">
<title>Insert title here</title>
</head>
<body>
<%
Connection con = new JdbcConection().getConnection();
String result="ok jdbc";
if(con==null) result="error db";
%>
<h1><%=result %></h1>
</body>
</html>
정상적으로 연결되었다면 아래와 같이 페이지에 ok jdbc가 h1 태그로 표시됩니다.
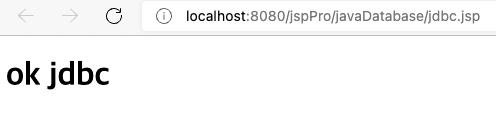
m1 mac 맥 이클립스 인텔리제이 오라클 클라우드 oracle cloud database jdbc jdc
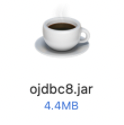
'Database' 카테고리의 다른 글
| m1 Mac에서 오라클 클라우드로 SQL developer 사용하기 (4) | 2022.02.09 |
|---|

 오픈 채팅
오픈 채팅
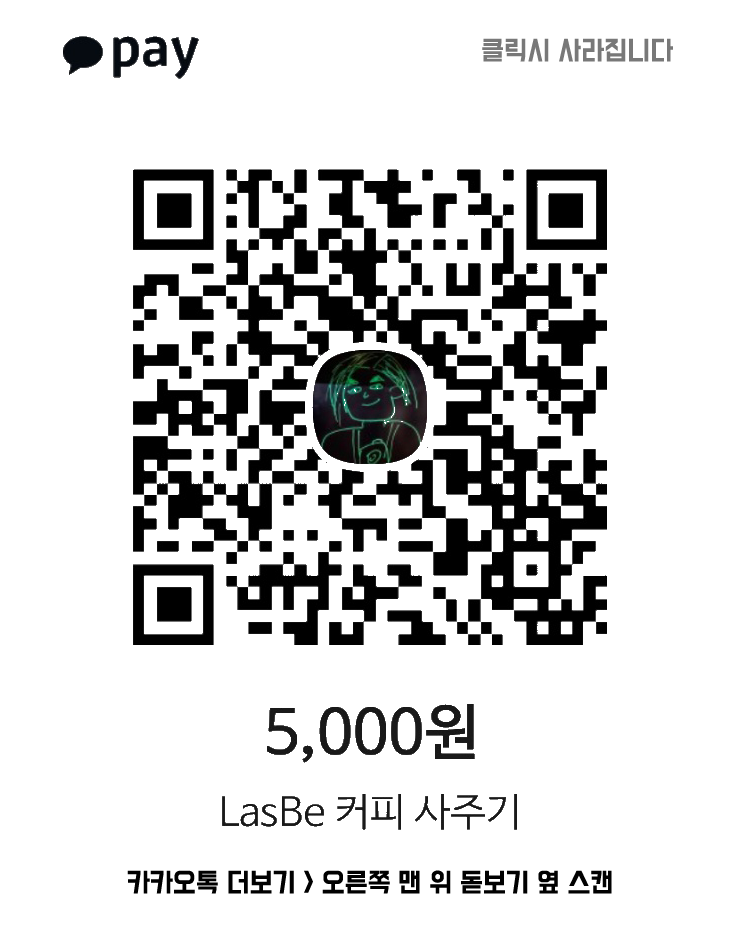
댓글